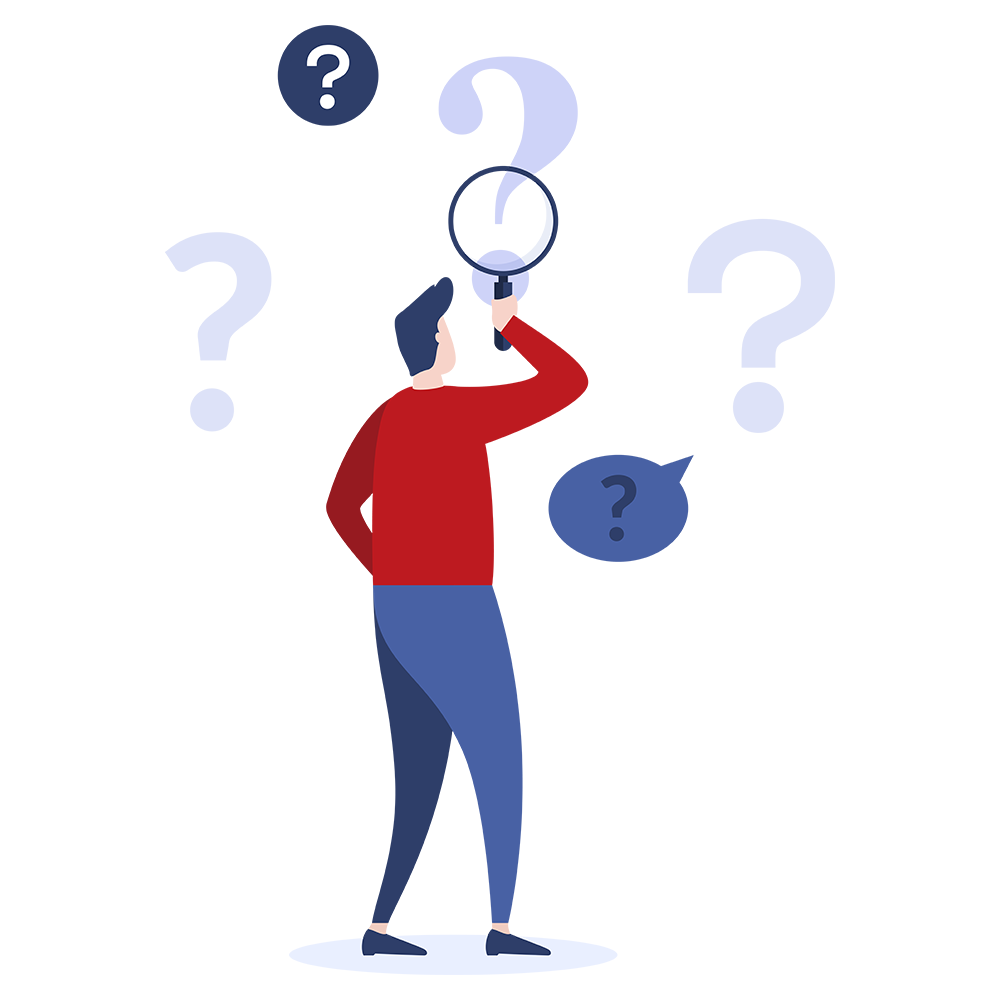How do I get started with Prosody S?
Install Aculab software using the AIT
Aculab provides free access to its telephony software. All software is downloaded and installed onto a customer system using the Aculab installation tool (AIT). You can get the AIT here. Instructions on how to use the AIT are contained in the AIT download guide:
When first started, the AIT will automatically go online using a default username and password. To use a unique login, run the AIT and select Connection | Connection details from the menu. This will bring up a dialog where you will need to enter the username and password. You should contact This email address is being protected from spambots. You need JavaScript enabled to view it. to obtain your own unique login for the AIT tool. You should now be 'online' and be able to create a new package from the file menu. You can use any name that you choose for the package, and can accept the defaults for where the package is created or decide the location yourself. In the main window you will now see a 'tree' of software packages that you can install. The easiest thing to do is to right click on 'Included Components' and select install - this will install everything, including the Aculab configuration tool (ACT) which is used to configure the Aculab telephony software. When the installation completes you can close the AIT and run the freshly installed ACT to configure the telephony software in 3 easy steps.Step 1 – configure Prosody S
- Launch the Aculab configuration tool (ACT) - see notes 1 and 2
- Add a Prosody S virtual card if you do not have one created already - in the left-hand pane of the ACT, select Prosody S and click on the 'add' button. See the Prosody S User Guide (Windows version, Linux version) for further detail
- Input a serial number (anything that you want, 1234 is a good start) then click on 'generate key', then OK the dialog - Prosody S should now start
- Select the 'Licence Manager' view from the left-hand pane
- Select any Prosody S card then click 'Request Licence Keys'
- You will now be offered the choice of obtaining a machine ID for a product key or a feature key - for Prosody S audio licences, check the 'Product' box and select OK
- A new dialog box pops up with your machine ID; copy the machine ID string to your clipboard for use in step 2 -see note 3
Step 2 – obtain your Prosody S licences
Aculab use a web-based tool for self-service licensing of Prosody S and other paid-for software. Licence ‘credits’ should be purchased first, and with payment complete, your licence credits and login credentials for the licensing website are sent to you via email. (If you are just checking out the software, evaluation licences can be downloaded free of charge from the Aculab website).- Use the 'Launch Website' button in the ACT to quickly reach the licensing self-service pages; alternatively, navigate here to the login page - see note 4
- Log in using the username and password sent to you by This email address is being protected from spambots. You need JavaScript enabled to view it. - see note 4
- Select 'Manage licences', click on the 'Add licences' button and paste the machine ID into the appropriate field - see note 3
- Fill in the number of licenses and select the sales order that you wish to deduct the credits from
- Click 'submit' and your licence key will be generated and shown on screen; copy it to your clipboard for use in step 3 - see note 3
- Your key will also be sent to you in an email from This email address is being protected from spambots. You need JavaScript enabled to view it.
Step 3 – Install your licences
- Back in the ACT 'Licence Manager' view, click on 'Install Licence Keys'
- Paste the licence key from step 2 into the pop-up dialogue and click 'OK' - see note 2
- A pop-up will confirm successful installations.
- Important note - You must complete all three steps for each licence you wish to add; the machine ID generated in step 2 is not reusable.